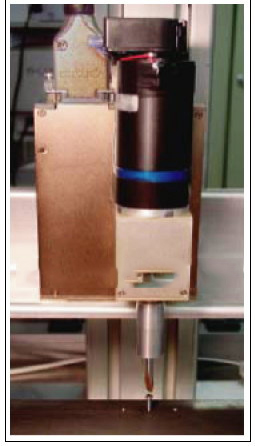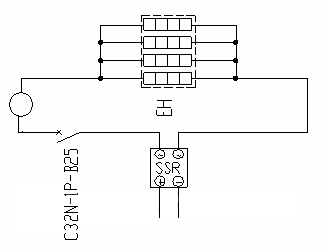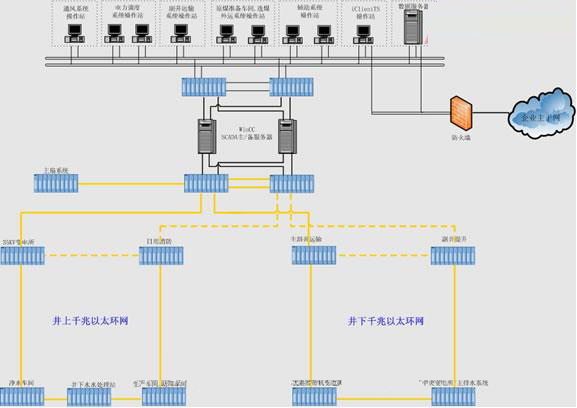图形用户界面有一些有趣的现象,其中一个就是尽管是图形界面,帮助文件却是文本的形式。因此,如果您不熟悉文字处理,不知道斜体字在英文里怎么说,怎么在帮助文件中查找呢?“开始”按钮右侧的小区域也存在同样的问题。

实际上,这个区域称为快速启动区域。操作系统通过查看以下特定目录,确定哪些图标放置在快速启动区域中。在WINDOWS 98中,文件存放路径为:
C:WINDOWSApplication DataMicrosoftInternet ExplorerQuick Launch
如果您查看该目录,会发现其中包含屏幕上显示的每个图标的对应项。在这种情况下,由于您有三个图标,因此该目录中会有三项。如果需要添加更多图标,使用以下三个方法最为方便:
方法 1
从“开始”菜单中将程序图标直接拖放到快速启动区域中。您可能需要调整快速启动区域的大小,才能显示该图标,但这一操作是很简单的。方法 2
打开并展开Windows资源管理器,以便打开Quick Launch文件夹(或者,右键单击“开始”按钮右侧的垂直条,然后在显示的菜单上单击“打开”)。 从“开始”菜单中将应用程序图标拖放到Quick Launch目录中。方法 3
另外打开一个Windows资源管理器,找到要添加到快速启动区域的应用程序。例如,您可能希望将Microsoft Word或Quicken添加到快速启动区域中。在资源管理器中,找到Word和Quicken的EXE文件。(这一操作并不总是很简单。如果其他方法都无法找到,可使用“开始”菜单中的“搜索”选项,搜索EXE和COM文件。)
找到应用程序(EXE)文件后,右键单击该文件,在显示的菜单上选择“创建快捷方式”。为应用程序创建快捷方式非常重要——如果您拖动应用程序本身,Windows下次需要该应用程序时将无法找到。
将新创建的快捷方式拖到Quick Launch目录中。
一旦您完成了第一次操作,再将其他图标添加到快速启动区域,就只是几秒钟的事情。如果您将六七个最常用的应用程序放置在快速启动区域中,每天就可以节省一两分钟时间。每天2分钟,300天累计起来,那就是10小时!