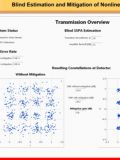模具为单件生产的产品,技术含量高,制造周期长。提高模具设计速度是缩短整个模具制造周期的重要一环。笔者在此将使用AutoCAD 2000 进行模具设计的体会作初步介绍。
1 特性模版的定制
用AutoCAD 2000 绘图则应先定制好模版。即确定绘图边界、绘图精度、文字样式、图层设置(包括图层名称、线形、线的颜色和粗细) 等。这些均属于常规设置,其设置方法在相关书籍中均有详细记叙。针对模具设计的需要,还可作以下设置。
1. 1 尺寸标注的设置
塑料模具的大小根据其成型的塑件的大小及一模的腔数确定,其尺寸差别很大,若只设定一种尺寸标注样式,很难满足各种不同模具设计的需要。比如模具总体尺寸为150 mm ×200 mm ×200 mm 时,选择字高为4 mm ,箭头长度亦为4 mm 比较适宜。当模具体积增加了1 倍甚至数倍,又没有条件按1∶1的比例打印图纸时,在打印出来的图纸上的尺寸和尺寸线箭头便会小得无法辨认。想在屏幕上看到较大范围的图形也难以辨认尺寸。这就需要设置两种甚至多种尺寸标注样式以满足设计需求。这其中除包括字高和箭头尺寸外,还包括尺寸界线相对图形的距离,尺寸界线超出尺寸线的长度,尺寸数字相对尺寸线的距离等等,均需调整合适。若逐一调整,比较繁琐。这里介绍一种简便方法,仅调整尺寸标注样式中的“整体比例”即可。具体方法如下。
点击工具按钮“Dimension Style (尺寸标注样式) ”,打开“Dimension Style Manager (尺寸标注样式管理器) ”对话框,单击对话框中“New ...(新建) ”按钮,打开“Create New Dimension Style (增添新的尺寸标注样式) ”对话框,在“New Style Name”框中输入新的名称,如“2 倍机械图”,然后单击“Continue”键,出现对话框“New Dimension Style :2 倍机械图”,打开对话框中“Fit (匹配) ”标签页,在“Scale For Dimension Features(比例缩放尺寸特征) ”栏中将“Use overall Dimension scale of (使用整体尺寸比例) ”单选框中的“1”改为“2”,然后单击“OK”,回到“Dimension Style Manager”对话框,会看到“Styles”栏中多了刚设置的类型。从第2 步起重复上述步骤,可增设新的类型。比如将“整体比例”调整为2. 5 ,3. 0 ,3. 5 等,最后关闭对话框,完成设置。此时若在对话框中选择了刚才设置的“2 倍机械图”类型,所有尺寸特征都会是原设置的2 倍。即如原设置字高若为4 mm ,此时则为8 mm ,其余特征均如此。在设计时可按需选用,十分方便。
1. 2 公差精度的设置
AutoCAD 2000 默认的公差标注精度为小数点后两位,而塑料模具设计的公差标注精度为小数点后3 位。以下,就其设置方法作一简述:
点击工具按钮“Dimension Style (尺寸标注样式) ”,打开“Dimension Style Manager”对话框,单击对话框中“New ...(新建) ”按钮,打开“Create New Dimension Style (增添新的尺寸标注样式) ”对话框,在“New Style Name”框中输入新的名称后, 单击“Continue”键,在出现的对话框中打开“Tolerances(公差) ”标签项,在“Tolerance Format”栏“, Method”下拉框中系统默认的方式为“None(无公差)”,另选“Symmetrical(双向公差)”,此时会看到该栏内的其他各项由灰色转为高亮显示,即可对其进行设置了。设置其“Precision ( 精度) ”为“0. 000 ”。回到“Method”下拉框中再选“Deviation (单项公差) ”,亦设其“Precision (精度) ”为“0. 000”。同时设“Vertical(公差在垂直方向上的位置) ”为“Middle (中间) ”,“Scaling for height (相对尺寸的高度比例) ”为“0.8”,再次选择回到“None (无公差标注) ”,上述各项设置又呈灰色,暂不起作用。但这些设置经保存至模版文件( Template file) 后会得到永久保存,可随时启用。单击OK,完成设置。选“None”,是因为公差设置会用于所有尺寸标注,而模具设计中许多尺寸不需要标注公差。在需要标注公差时如何标注,将在后文中详述。
1. 3 工具“Quick Leader (引线) ”的特征设置
按AutoCAD 2000 的缺省设置,引线的头部为箭头状,适合标注形位公差时使用,而模具设计中较少使用形位公差。这是因为模具加工中需要保证形位公差的地方太多,这些要求大多成了行业内约定俗成的规矩,一般不需注明。较多使用引线的地方是在总装图上标示零件号。此时用箭头不如用圆点醒目。可单击该工具,再击鼠标右键,在随后弹出的命令菜单中选择“Settings”命令,出现“Leader Settings”对话框,在其中选“Leader Line & Arrowhead(引线和箭头) ”标签页,在“Arrowhead”框中选“Dot Small (小圆点) ”并将“Number of point”由3 改为2以减少标注时的点击次数,加快绘图速度。单击OK,完成设置。
1. 4 工具栏的设置
具体方法为:在工具栏的任何地方单击鼠标右键,在弹出的命令菜单中选“Customizes ...(自定义) ”命令,在出现的“toolbars(工具栏) ”对话框中单击“Customizes ...”键,即可打开“Customizes toolbars ...”对话框,在对话框中选择所需命令的类别并选取所需命令的工具按钮(单击任一工具按钮,对话框下方的“Description”框内会有详细说明该工具按钮的功能) ,拖该工具按钮至工具栏中合适的位置便可将其复制到工具栏上。同样,在“Customizes toolbars ...”对话框打开的状态下,也可点取不需要的工具按钮,将其拖出工具栏便可将其从工具栏中取消。
以上所提出的各项设置除第1. 4 节工具栏的设置外,其余各项均可与绘图界限、绘图精度、文字样式、尺寸标注样式、图层设置等常规设置一并存入模版文件( Template File) 。每次绘图时,作为模具设计的专用模版可直接提取。而第1. 4 节工具栏的设置不必特意存盘,AutoCAD 2000 承认每次调整后的设置。
2 半成品制作
所谓模具设计中的半成品是指模具中所有可以标准化的总体结构图和零件图,以及图纸中常出现的文字、符号及表格。设计时,直接提取这些半成品加以修改。归纳起来,模具设计中的半成品有以下几类。
2. 1 标准模架
目前,我国的注塑模具的基本模架部分已有了通用的标准,工作之余,可将各种型号的标准模架绘制存盘。注塑模的型号主要是以成型模板平面的边长来定义的。如成型模板的边长为150 mm ×200mm ,其型号定义为“直1520”或“点1520”(“直”或点”表示注塑模为直浇口结构或点浇口结构) 。其各层模板的厚度有多种规格,可根据需要选择。对半成品制作而言,需注意每种型号的模架,其各层模板的厚度只需画一种规格即可。
除了绘制模架的总装图外,还应正规地拆绘模架的零件图。包括图形、尺寸、表面粗糙度、技术要求、零件图标题栏等所有可以先期完成的工作。标题栏中的件号、名称、材料、数量等,除了件号暂行空缺外,其余的也都应填好。
2. 2 标准件
塑料模具中有许多通用零件,除了各种型号规格的螺钉、销钉、弹簧等国家标准件以外,还有导柱、导套、定距拉杆、浇口套、定位圈、拉料杆、斜导柱等众多常用结构件,均可先期绘制好。绘制好的零件图,既可采用一般图形文件存盘,也可制作成图块,在需要时直接插入。利用插入图块时可任意确定x 、y 方向的插入比例来减少绘制各种规格标准件的数量。各种标准件的规格应与标准模架相配套,做到标准化,系列化。
2. 3 标题栏和粗糙度符号
标题栏和粗糙度符号是塑料模设计中反复用到的,适宜将它们做成图块,并将其中的文字部份及粗糙度的值定义为块的属性,需要时插入块的图型,同时按提示输入其属性值(文字及数字,如名称、件号、材料、数量、数值等) 。
2. 4 常用技术条件
将常用的技术条件逐项分行用单行文本一次写出,并以图形文件存盘。不用多行文本工具,是因为若一次将多项技术条件用多行文本写出,AutoCAD2000 会将它们全部认定为一个对象,当需要在其他图纸上引用该技术条件中的某几项时改动量。也可将两个文件同时打开,选择需要的技术条件,按住右键直接拖入目标图形文件中。若想用多行文本工具则需分多次使用,一次输入一项技术条件。
除了上述半成品的制作外,已设计完成的图纸也是可利用的资源,应注意保存典型结构、常用规格的设计图。
3 进入设计阶段
3. 1 塑件图与模具成型部的绘制
熔融的塑料进入模具型腔后,由高温至冷却定型会产生收缩,要得到合格的塑件,模具型腔必须按塑料收缩率加放尺寸。对于收缩率不大或较稳定的塑料品种,可先绘制好塑件图,其零件型腔图形用AutoCAD 2000 提供的“Scale (比例缩放) ”工具直接将塑件图按比例放大即可作为成型部分的图形使用。对于收缩率变化较大的大型塑料件,则往往因其在成型过程中轴向与径向的收缩率不同,其模具成型部的绘制不能采用同一比例放大。如汽车用大型防滑塑件,采用高压聚乙烯材料,其径向收缩率约为1. 5 % ,轴向收缩率约为1. 0 %。遇到此类情况,可将绘制好的塑件图做成图块。在插入该图块时,x 、y 方向选择不同的比例, 比如, x 方向设置为1. 010 , y 方向设置为1. 015 。这样插入的图形才符合设计的要求。但这样插入图块后,会发现其尺寸并没有发生变化,仍然是1∶1 的尺寸。这时只需用Explode (分解) ”工具将其分解,便立刻会看到,图中所有尺寸均按前面设置的x 、y 方向的不同比例放大了。此时,再将拔模斜度考虑进去,同样可作为成型部分的图形使用。
3. 2 模具图的绘制
有了成型部的图形及前述半成品的制作基础,模具的设计大为简便了,模具总装图及各板零件图的绘制便是如此。只需选取合适的标准模架,用“St retch (拉伸) ”工具调整各板厚度达设计需求,拷入成型部图形并作适当修改,插入顶杆、螺钉、拉料杆等标准件图块,将图块分解,然后将其拉伸或压缩至所需长度便可基本完成。
3. 3 绘图中常见问题的处理