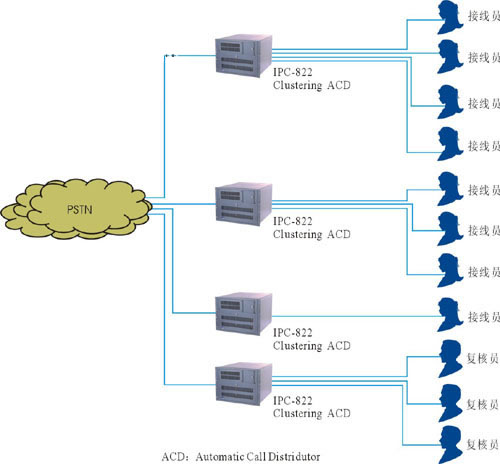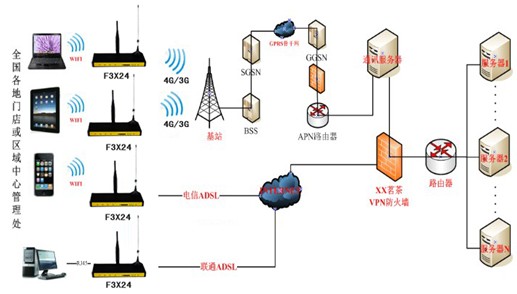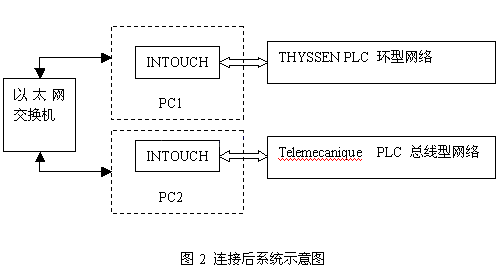1 引言
在学习西门子的编程软件(SIMATIC STEP7,SIMATICWICC)过程中,如果只用STEP7编程和WINCC做图像的话,会比较枯燥乏味,大家可能都想找这样一个软件,就是能够实现STEP7程序的调试和WINCC的监控功能,下面就详细介绍实现这三个软件互联的方法。
硬件配置:STEP7 V5.2 STEP7 PLCSIM V5.2 WINCC V6.0。
2 实现步骤
2.1 工作前提
工作前提是WINCC组件(AS-OS Engineering STEP7符号服务器与对象管理器(默认已安装):(图1)。

; 图1 WINCC组件安装
2.2 程序举例说明
(1) 打开STEP7,新建一个项目,命名为TEST_5:(图2)。

图2 用STEP7新建项目
(2) 在项目下面插入一个S7 Program(1),在Symbols里面声明将要使用的变量:(图3)。

图3 声明变量
(3) 组织OB1,双击OB1,在LAD/STL/FBD编辑器下面编辑一段程序:(图4)。单击保存。

&nb
(4) 下载到模拟软件PLCSIM上
打开PLCSIM(以从程序中直接打开,也可以从STEP7中打开,单击 (图2),在LAD/STL/FBD编辑器(图4)中单击,将程序下载到PLCSIM上,将运行模式调到RUN上(图5),可调试程序了。

&n
在图5的IB悬浮窗上将地址0和1选上,如图6,就可以看见QB的输出位QB0.0已经接通。

图6 选地址
2.3 建立与WINCC的连接
(1) 插入OS
在图2的项目名称TEST_5上单击右键,在弹出的选项中按Insert New Object->OS(如图7),并将其改名为TEST_5。

图7 插入OS
(2) 修改变量控制属性
在图3的变量列表中,将View->

图8
(3) 编译项目
在图7TEST_5上单击右键,选择Compile,如图9,单击Next-Next-Compile,出现如图10与图11所示画面。

图9 选择Compile

图10 选择Compile的编译画面1

图11 选择Compile的编译画面2
最后会出现一个提示框,问是否需要查看日志,单击No,结束编译。
(4) 设置PG/PC Interface
在控制面板中,双击Set PG/PC Interface,设置如图12,在MPI的属性中,设置与PLCSIM(图5的右下角)的MPI地址相同。

图12 设置PG/PC Interface
(5) 运行WINCC
在STEP 7程序的存放目录中,找到所编译的WINCC项目(S7ProjTEST_5wincprojTEST_5),打开WINCC项目(图13),可以看见,在STEP7中的变量都已经传输到了WINCC的项目中了。

&n
设置MPI的参数,右键单击S7$Program(1),选择属性,在弹出对话框中左键单击属性,在连接参数对话框中,设置站地址和PLCSIM,PG/PC Interface的地址相同(图14),编辑好一个画面,在画面上添加三个输入输出域,组态对话框和变量连接,然后激活WINCC,在PLCSIM中打开和关闭IB0.0,IB0.1,就可以看到WINCC画面的输出值与PLCSIM中的变量值一致(如图15)。

图14 设置MPI的参数

&n
3 结束语
利用STEP7 PLCSIM实现了WINCC与STEP7之间的连接,可以实现程序的在线调试,检查程序,与WINCC的连接提高了可视性。