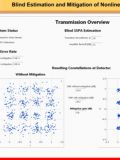众所周知,一个典型的图像复制系统包括多个输入、输出设备(扫描仪、显示器、打印机等),而每种设备都有其自身表现、还原颜色的方式,也就是说,颜色是依赖于设备的。这也就是一幅扫描的照片图像在显示器上、打样样张上或印刷稿件上会呈现不同的色彩的原因所在。针对这一问题,国内外众多软件开发商纷纷投入到色彩管理系统(CMS)的开发行列。目的是要对图像的整个复制过程的色彩进行管理,保证同一图像的颜色从输入到显示、输出中所表现的外观尽可能一致。
Photoshop是Adobe公司开发的图像处理软件,同时也是一个完整的色彩管理系统,目前这个系统在彩色图像处理中是被业内人士所看重的。在软件不断升级的过程中,色彩管理功能也有很大的改进。下面就详细讨论Photoshop7的色彩管理流程及如何对软件的参数进行正确设置。
一、显示器的校准和特性化
为了使用户在屏幕上看到的颜色尽可能地与输出样张的颜色接近,必须首先对显示器进行校正,任何色彩工作流程都是从显示器的校准和特性化开始的。校准的目的是为了获得最好的图像显示环境,以便于对图像进行编辑。特性化的目的是为了获得显示器的ICC profile文件,Photoshop可以用它来优化显示器的显示效果。
Windows系统的用户可以通过运行Adobe Gamma实用程序来对显示器进行校准和特性化。而Mac OS系统的用户可以通过ColorSync系统或Adobe Gamma实用程序来实现这一目的。这里主要讨论Windows系统下的显示器校准和特性化。
Adobe Gamma实用程序位于“我的电脑→控制面板”中,在运行Adobe Gamma前,最好使显示器已经打开半小时以上,以保证屏幕显示稳定,关闭所有桌面图案并将背景颜色设为亮灰色,以避免背景色产生干扰。Adobe Gamma的运行界面如图1所示。具体操作步骤如下:
1. 按照介绍中的说明进行操作,选取“逐步(精灵)”方式。
2. 单击“加载”按钮后,选择显示器的profile文件或是最接近的。
3. 将显示器的对比度调至最大值后调整亮度,使中间方框尽可能暗并保持边框为亮白色。
4. 对于“荧光剂”选项,如果你有制造商给定的显示器的红、绿和蓝的荧光剂值,则选择“自定”,否则可以选择“Trinitron”或“P22-EBU”类型显示器。
5. 对于显示器Gamma值的设定,先检视单一Gamma,方法是拖动滑块,使中间方框的颜色与周边颜色尽可能一致,再检视红、绿、蓝的Gamma值,方法同上。Gamma值的设定,在Windows中的默认值是2.2,Mac系统中是1.8。
6. 对于“硬件最亮点”的选择,按照显示器制造商的说明选择显示器的白场,以决定使用暖色还是冷色。如果没有制造商的说明,最好选择“6500K”。当然也可以自行测量显示器的白场。
7. 对于“已调整的最亮点”,最好选择“如同硬件”一项。
8. 最后一步,点击“完成”即可存储显示器的profile文件。
[img]20062421115842771.jpg[/img][img]2006242112661358.jpg[/img]
二、Photoshop的颜色设置
显示器校正之后就可以进行Photoshop的颜色设置了。进入“编辑→颜色设置”,就可以打开颜色设置对话窗口,70%的色彩管理都是在这里完成的。图2所示为Photoshop 7默认状态下的“颜色设置”窗口。对话窗口由6部分组成。分别为“设置”、“工作空间”、“色彩管理方案”、“转换选项”、“高级控制”和“说明”。如果没有激活“高级模式”复选框,则没有“转换选项”和“高级控制”两部分,当鼠标移动到每一部分时,最下面的“说明”部分会有对此部分的简短说明。
1. “设置”部分的设定
“设置”的缺省选项为“Web图形默认设置”,根据使用目的和所在区域的不同可进行不同的设置。希望模拟印刷机标准时选择“美国印前默认设置”或“欧洲印前默认设置”或“日本印前默认设置”,如果不希望Photoshop修改色彩,则选择“色彩管理关闭”,但最好不选这一项(如图3所示)。
2. “工作空间”部分的设定
首先看RGB工作空间(如图4所示),我们应该选择“Adobe RGB(1998)”作为RGB图像的工作色域。其优点是色域大小适中,比一般CMYK印刷的色域要大,所以打印的颜色在屏幕上显示时,通常不会出现溢色现象,目前已被广泛接受为印前的一个标准。“sRGB”主要作为网络图像设计的工作色域,“ColorMatch”一般是Mac用户的选择,而“AppleRGB”主要是在Mac系统中进行网络图像设计的选择。这4种工作色域都是与设备无关的。如果你想自行设置工作空间(没有在列表中列出),则要选择“自定RGB”选项,在弹出的窗口中进行参数设置后单击“好”即可。
其次是CMYK工作空间,我们可以选择“加载CMYK”选项,按照每个图像的印刷流程,选择相对应的ICC Profile文件。如果用户习惯于使用Photoshop以前版本的CMYK设定,则可以选择“Photoshop 5 Default CMYK”或“Photoshop 4 Default CMYK”选项。如果图像只用于在Epson、HP等喷墨打印机上输出,这一项的设置是无关紧要的,因为打印机支持的是RGB颜色空间而不是CMYK颜色空间。
第三,在灰色工作空间中,我们应按照灰阶图像的用途进行相应设置。例如,印刷用的灰度图像可按印刷流程中所需的网点补正(Dot Gain)的百分比来设定(如Dot Gain10%、Dot Gain15%、Dot Gain20%等)。用户还可以选择“自定网点补正”选项,根据需要自己设定Dot Gain值。
第四,专色工作空间的设定与灰色工作空间的设定类似,这里不再赘述。
3. “色彩管理方案”部分的设定
这部分是Photoshop 6新增的,在Photoshop 7中也没有改变。如图5所示,每个色彩空间的管理方案都有相同的3个选项。根据图像输出用途的不同,选择色彩管理方案中的“关”、“保留嵌入的配置文件”、“转换”选项会有完全不同的效果。
选项“关”—如果打开的图像没有嵌入特性文件,图像将在当前已定义的工作空间内被编辑,图像存储时也不会嵌入特性文件;如果图像嵌入的特性文件与当前的色彩设置一致,图像的特性文件将被保留并和图像一起存储;如果图像嵌入的特性文件与当前的色彩设置不一致,则原有图像的特性文件将被删除。这个选项相当于消除了色彩管理功能。
选项“保留嵌入的配置文件”—对没有嵌入特性文件的图像的处理完全与选项“关”是一样的;如果图像嵌入的特性文件与当前的色彩设置不一致,则图像仍然按照嵌入特性文件描述的色彩在显示器进行显示,当前的色彩设置对这幅图像没有影响。
选项“转换”—如果图像中嵌入的特性文件与当前的色彩设置不一致,则特性文件转换为当前的色彩设置。
4. “转换选项”和“高级控制”部分的设定
“转换选项”部分的“引擎”是要求用户选择不同的CMM(色彩管理模块),一般选择Adobe(ACE)比较好。而“意图”可以从列出的4个选项(即相对比色、绝对比色、可察觉的、饱和度)中选择一项,在印前处理中一般选择“可察觉的”较好。“使用黑场补偿” 复选框一般不应该勾选,而“使用仿色”复选框可以勾选上,这样对提高网点的品质会有一定的帮助。“高级控制”部分的设定只要保持Photoshop默认的设置即可(如图6所示)。
当所有的参数都设置完成后,点击“好”就可以存储设置。
[img]20062421121428725.jpg[/img][img]20062421121970572.jpg[/img]
三、软打样
软打样就是用显示器作为打样的设备进行打样。为了在Photoshop中实现准确的软打样,需要进行一些设置。在进行设置之前,最好关闭所有打开的图像。这个过程通过“视图→校样设置→自定”命令完成。图7所示为各种不同的打样选项。
各种打样选项的含义分别为:
处理CMYK、处理青版、处理洋红版、处理黄版和黑版以及处理CMY版—用前面在“颜色设置”对话框中定义的CMYK工作空间对图像进行软打样。
Macintosh RGB和Windows RGB—用标准的Mac或Windows的显示器特性文件对图像进行软打样。
显示器RGB—用显示器的特性文件对图像进行软打样。
模拟纸白—让用户预视在当前的软打样特性文件基础上将白色背景加到底色中图像的色彩效果。
模拟墨黑—让用户预视在当前的软打样特性文件基础上一个动态范围内图像的色彩效果。
[img]20062421123855700.jpg[/img][img]2006242114017371.jpg[/img]
四、管理图像的颜色空间
在一个完整的色彩管理流程中,颜色空间的转换也是必不可少的重要环节。在Photoshop 7中,这个功能是通过“图像→模式”菜单中的“指定配置文件”和“转换为配置文件” 命令完成的。
“指定配置文件”命令允许用户给图像指定任意的颜色空间特性文件。例如对于许多价格低廉的扫描仪并不支持扫描特性文件,在这种情况下必须使用这项功能给图像指定特性文件。另外,在处理没有嵌入特性文件的数码相机拍的照片时,这个功能也是非常有用的。图8为给图片指定柯达数码相机的特性文件。
“转换为配置文件”命令允许用户转换图像的颜色空间。例如当想把扫描分色的特性文件应用于图像时就可用这个命令实现,而且进行特性文件转化后的图像在保存时也自动将转化后的特性文件一同保存起来。